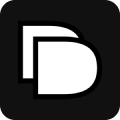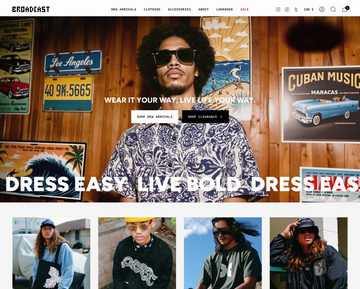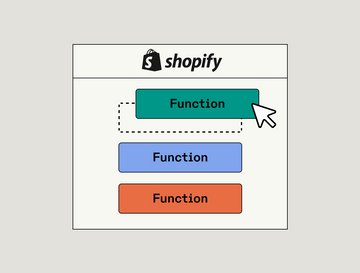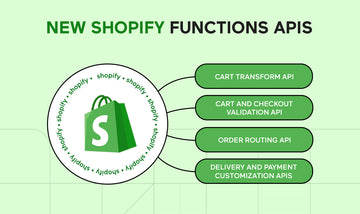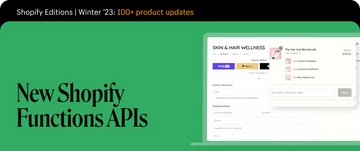Looking to update your Presidio theme to the latest version? Before you do, read this. Keeping your theme updated ensures that your Shopify store benefits from the latest performance enhancements, security updates, and compatibility with new Shopify features. While updating may seem straightforward, it’s important to understand the process to avoid losing customizations, app configurations, or other critical settings.
This guide will walk you through checking your current theme version, understanding how updates work, and ensuring a smooth transition to the latest version of your Presidio theme without disrupting your live store.
Benefits of updating your Shopify Theme
Presidio themes are regularly updated to ensure:
- Compliance with industry standards
- Improved performance, accessibility, and security
- Compatibility with the latest Shopify features
If you purchased your Presidio theme through the Shopify Theme Store, you’re eligible for free updates at any time.
How to check your theme version
To determine if you need an update:
- Go to Online Store > Themes in your Shopify dashboard.
- Click Customize on your current theme to open the Theme Editor.
- If there's an update available, you’ll see a green banner indicating a new version.
- Click Add to Theme Library to install the update (this won’t override your current live theme)
-
If you don’t see a banner, click the three-dot menu next to the theme name to view theme details, including the version number and developer.

Review & customize your updated theme
Once the update is added to your theme library:
- Click Customize on the updated theme to open it in the Theme Editor.
- Check all pages and sections to ensure settings and layouts transferred correctly.
- Do not publish the theme until you’ve completed a thorough review.
- Duplicate this version before adding any custom code or apps.

Read the "What’s New" & "Release Notes"
Each Presidio theme update comes with a "What’s New" article and detailed Release Notes. These documents:
- Highlight new features and enhancements
- Inform you of potential breaking changes or manual steps needed
- Help you determine if new features can replace custom code or third-party apps
We regularly use merchant feedback to guide updates. Many of our latest features come from common requests or challenges merchants face. Reviewing these notes helps you make the most of your theme and avoid surprises.
➡️ Read the release notes for Broadcast and Palo Alto
Reconfiguring your Shopify Theme settings
Since global theme settings remain consistent across versions:
- Open the Theme Editor for both versions side by side.
- Manually copy your settings from the old theme to the new.
For advanced users:
- Copy Config > settings_schema.json from the old theme to the new one.
- If you're using an Online Store 2.0 (Shopify’s updated theme architecture), you can also copy all .json files from the Templates folder.
Note: Online Store 2.0 (OS 2.0) refers to Shopify's newer theme structure that enables things like sections on all pages, App Blocks, and improved template management. Be cautious—mismatches in code or file structure can cause errors. Presidio's support team cannot assist with issues from manual file edits.
Considerations before you update
Reinstalling apps & app blocks
Some apps may need to be reinstalled or reconfigured in a new theme version. If your theme supports App Blocks (available in Online Store 2.0 themes), app installation is easier and more modular. Always check with individual app developers for setup instructions.
Custom CSS & code changes
If you’ve added custom CSS or edited theme files, those changes won’t transfer automatically. You’ll need to reapply them manually in the new theme.
Breaking changes may occur
Occasionally, theme updates include structural changes that may affect your existing setup. Examples include:
- Moving features (e.g., cart drawer into Overlay group)
- Splitting settings into blocks
- Changes in typography or layout structure
These are usually driven by Shopify platform requirements or improvements to the theme architecture. Refer to Presidio's “What’s New” and Release Notes to identify any required manual adjustments.

Best practices for a smooth update
- Always duplicate your live theme before beginning an update.
- After updating, duplicate the new version again and rename it (e.g., "Clean Updated Version").
- Add one app or customization at a time and test after each change.
- If issues arise, revert to the last known-good version.
These steps can help you manage version control, avoid errors, and make it easier to troubleshoot or roll back changes if needed.
Publishing your updated theme
Once everything is configured:
- Preview the updated theme thoroughly.
- Click Publish when you're ready to go live.
-
Resubmit your sitemap to Google to help maintain SEO indexing.
By following these steps—and using the "What’s New" and Release Notes—you can confidently update your Presidio theme and take advantage of new features, optimizations, and improvements without disrupting your storefront!